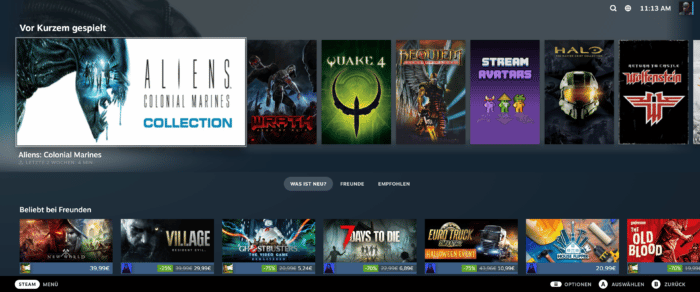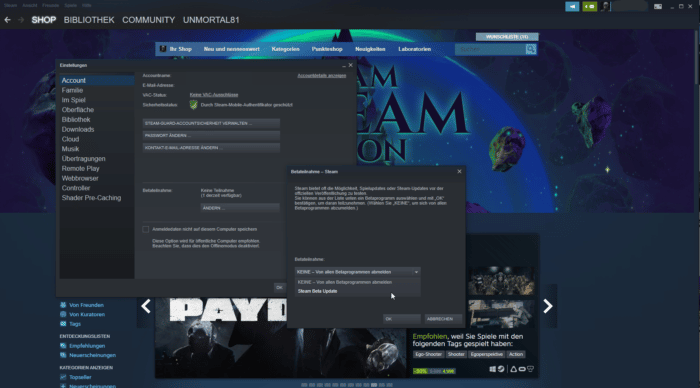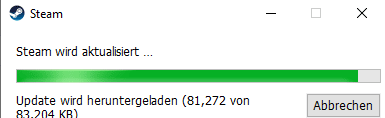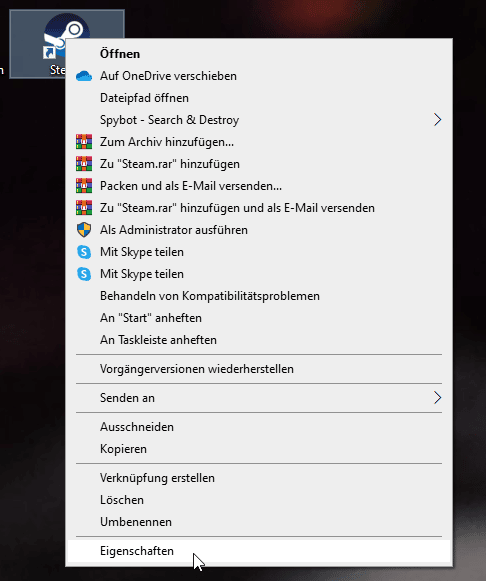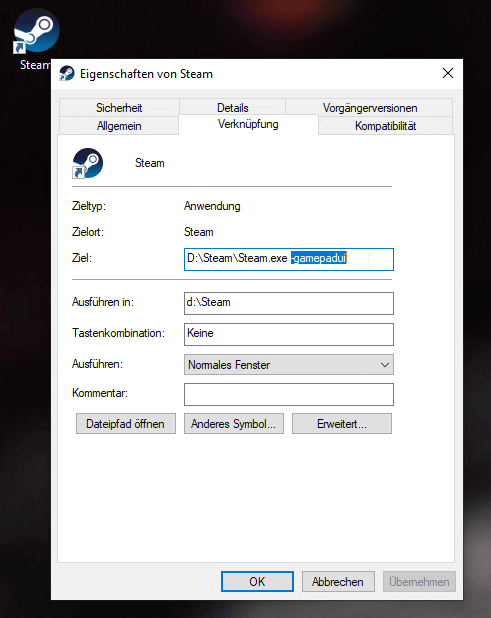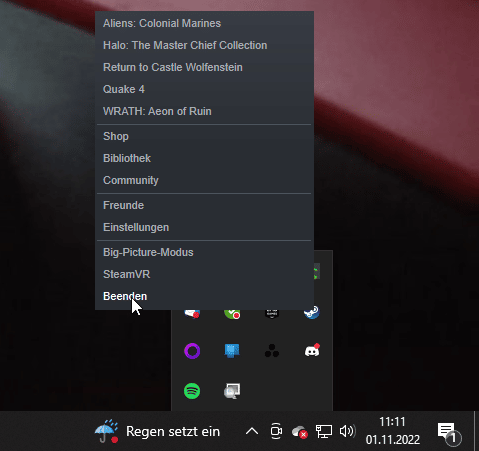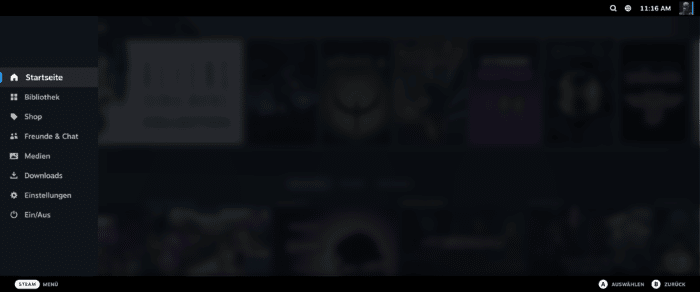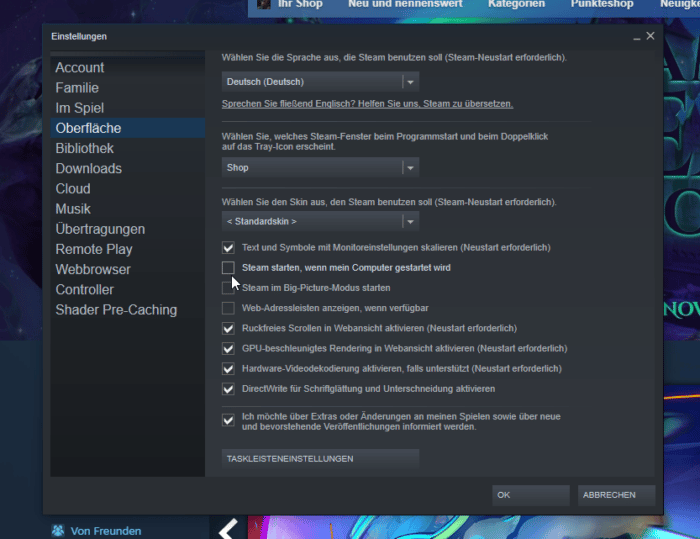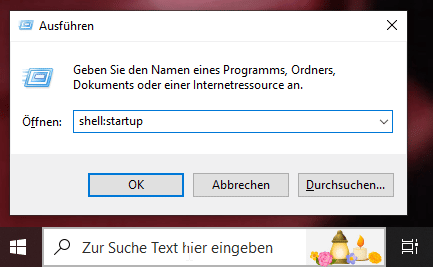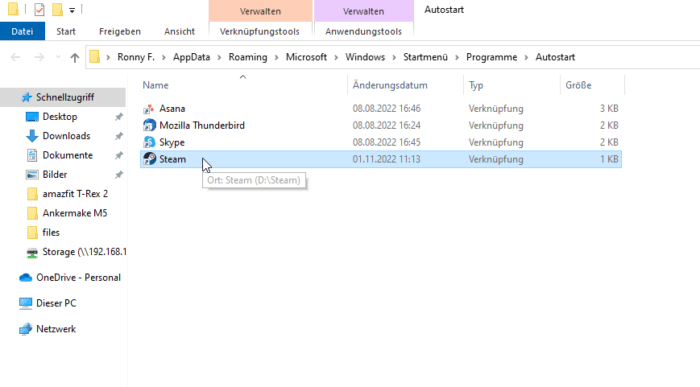Offizielles Steam Deck UI auf dem PC – Für Windows PCs und Handhelds
Bock auf das coole Steam OS, aber keine Lust auf eine Komplettinstallation von Steam OS oder Portierungen wie HoloIso? Hier gibt es eine schnellen und kleinen Guide, wie ihr im laufenden Betriebssystem dennoch die Steam Deck Oberfläche nutzen könnt.
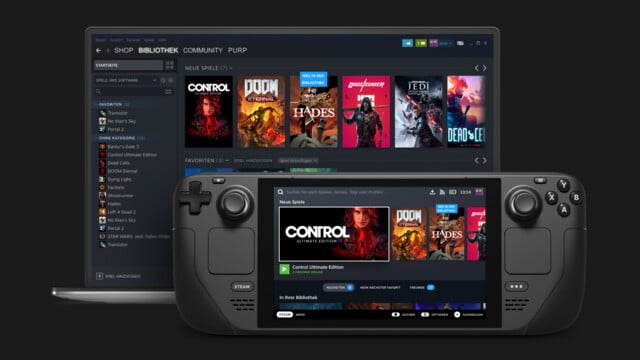
Der ein oder andere PC Spieler schielt ganz sicher etwas neidisch auf das Steam Deck von Valve rüber. Die Steam Deck Oberfläche ist einfach, intuitiv, flott und zeitgleich auch schick. Am heimischen PC oder kompatiblen Handhelds, ist das ohne das verändern und installieren einer Linux Distribution wie HoloIso (einer 99% Portierung von SteamOS 3) kaum möglich.
Ich zeige euch hier wie schnell und einfach ihr die neue Übersicht mit voller Controller Unterstützung bei euch auf eurem heimischen PC, mini PC oder mobilen Handheld mit Windows nutzen könnt.
Das Ganze ist denkbar einfacher als ein komplettes Betriebssystem neu zu installieren und kann direkt am aktuell genutzten Windows oder Handheld PC genutzt werden. Dabei spielt es keine Rolle, ob ihr Windows 10 oder Windows 11 nutzt. Sicherlich wird es auch auf Mac mit einer Steam Installation funktionieren.
Der Steam Big-Picture-Mode von Steam wird so auf ein neues Level in modernen Gewand gehoben.
Erster Schritt: Steam installieren
Ich glaube dazu muss nichts geschrieben werden, installiert die aktuellste Version von Steam, sofern noch nicht vorhanden und meldet euch an.
Beta Steam Updates aktivieren
Öffnet Steam, klickt auf den Reiter „Steam“ und dort auf „Einstellungen“. Unter dem neu geöffneten Fenster und dem Reiter „Account“ dort klickt ihr bei Betainhalte auf „Ändern…“ und wählt „Steam Beta Update“ aus. Klickt auf Ok, Steam wird nun neu gestartet, aktualisiert sich und öffnet sich erneut.
Steam Verknüpfung Anpassen
Mit dem neusten Beta Update, ist die neue Ansicht abseits des alten Big-Picture-Mode allerdings noch nicht zu sehen. Dafür müsst ihr die Steam Verknüpfung auf eurem Desktop noch anpassen, wenn die nicht vorahnen ist, müsst ihr die erstellen. Normalerweise wird beim Installieren von Steam, immer eine Verknüpfung auf dem Desktop angelegt.
Rechtsklick auf das Symbol, auf „Eigenschaften“ und klicken. Im neuen Fenster seht ihr „Ziel“ Dort ist der Installationspfad zu eurer Steam Installation zu finden. In meinem Beispiel steht dort „D: Steam\Steam.exe“ Klickt nun in das Feld und geht zum Ende des Eintrages.
Tippt dort „-gamepadui“ (ohne Anführungszeichen) ein. Zwischen Steam.Exe und dem neuen Eintrag muss ein Leerzeichen stehen. Speichert das ganze ab, den folgenden Administrator Warnhinweis bestätigt ihr einfach.
Angepasste Verknüpfung starten
Wenn ihr dies getan habt, schaut das Steam im Hintergrund geschlossen ist. Sollte dies nicht der Fall sein, schließt Steam über die Taskleiste.
Startet es erneut über die angepasste Verknüpfung. Jetzt sollte sich das bekannt große SteamOS Menü öffnen. Voilà: das war es schon, ganz ohne ein neues Betriebssystem zu installieren.
Autostart Eintrag ändern
Steam öffnet sich automatisch mit dem hochfahren eures PC, deaktiviert diese Option in den „Einstellungen/Oberfläche“. Sonst müsst ihr Steam immer manuell schließen und dann eure angepasste Verknüpfung starten.
Ihr könnt natürlich auch den Autostart Eintrag anpassen.
Drückt die Windows Taste+R und gebt dort shell:startup ein. Im nun neuen geöffneten Fenster könnt ihr eine Verknüpfung zur Steam.Exe anlegen und diese passt ihr wie oben gezeugt manuell an oder kopiert eure Desktop Verknüpfung. Nun startet euer Steam Programm automatisch nach einem Neustart in die neue Steam OS Ansicht.
Aktuell noch in der Beta
Das Ganze ist wie gesagt noch eine Beta, erwartet nicht direkt den ganzen Funktionsumfang, den das Steam OS 3.0 auf dem Steam Deck bietet. Nach und nach, mit kommenden Updates, wird sicher noch einiges angepasst. So kam es bei mir vor, dass die Controller Voreinstellungen bei einigen Spielen nicht übernommen wurden. Egal welches Controller-Profil ich bei Quake 4 genutzt hatte.
Auch funktionierte nicht immer der Home Button für das Pop-up-Menü im System oder auch in einigen Spielen.
Aber Valve zeigt damit schon einmal sehr gut, wohin die Reise geht.