RetroPie auf Raspberry Pi einrichten Games, ROMs, Anleitung, Tutorial & Tipps
Auf NerdsHeaven.de präsentieren wir dir starke Deals & Angebote im Bereich Technik und Gadgets. Installiere dir jetzt unsere Android oder iOS App, um keine Knaller-Angebote mehr zu verpassen.
Einige von euch werden sicherlich durch das eine oder andere Youtube Video von mir oder dem letzten Live Stream mit Retro Spielen auf den Raspberry Pi aufmerksam geworden sein. Wenn ihr euch nun fragt: „Verdammt! Das ist so cool. Wie mach ich das? Ist das schwer?“ dann kann ich euch beruhigen und kurz erläutern wie das Ganze funktioniert.
Die Möglichkeit Vorschau-Videos der einzelnen Spiele einzubinden wurde nun auch in diesem Artikel ergänzt. 🙂

Vorweg: Für das Ganze müsst ihr weder Ahnung vom Programmieren, Kompilieren oder tiefgreifende Kenntnisse von Linux besitzen. Zumindest für einen einfachen Einstieg nicht. Wer mehr aus seinem Pi und den verschiedenen Projekten holen möchte, muss sich schon etwas tiefgreifender mit der Materie auseinandersetzen und sich damit beschäftigen. Ansonsten ist lediglich der Umgang mit dem einen oder anderen Windows Programm und der Netzwerkfunktion erforderlich.
Ich selbst kann auch weder programmieren noch hab ich vorher irgendetwas mit Linux zu tun gehabt. Das Ganze spiegelt daher meine persönlichen Erfahrungen beim Bau meines Arcarde Automaten mit dem Raspberry Pi wieder und ist daher eher als Artikel für Anfänger zu verstehen. Also an die Profis unter euch: entschuldigt mich bitte für kleinere Fehler. 🙂
Hier kommst du zu der Vorstellung meines Arcade Automaten auf Basis eines Raspberry Pi mit RetroPie:
Für den Anfang müsst ihr euch natürlich erstmal den Raspberry Pi besorgen. Den gibt es zum aktuellen Zeitpunkt in der Raspberry Pi 3 B Version im Schnitt für um die 35€. Der neuere Raspberry Pi 4 beginnt bei ca. 42€ und steigt je nach dem wie viel Arbeitsspeicher verbaut ist. (Der Ablauf der Anleitung bleibt aber identisch, egal welche Version ihr nutzt ->Pi 3/ Pi 4)
Dazu benötigt ihr noch ein Micro-USB Kabel oder ein USB-Netzteil das 5V / 2,5 A liefert. Der Pi4 benötigt ein 5V/3A Netzteil mit Typ-C Stecker, zudem wird noch ein Micro-HDMI Adapter benötigt um auch das Bild an einen HDMI Bildschirm weiterzugeben.
Je nach Geschmack benötigt ihr dann noch einen USB Controller zum Spielen oder, wenn vorhanden, ihr nutzt einfach den PS3 oder PS4 Controller mittels passendem USB-Kabel. So ist der Einstieg recht einfach und bequem zu managen.
Zu guter Letzt wollen wir die MicroSD Karte mit mindestens 8 GB nicht vergessen.
Ich nutze privat eine 64GB MicroSD Karte, da sämtliche Spiele/Roms auf dieser gespeichert werden bzw. automatisch vom eventuell vorhandenen USB-Datenträger auf die MicroSD Karte übertragen werden. Ein USB-Stick ist nicht zwingen nötig, vereinfacht aber den Datentransfer zwischen Pi und PC. Wer also viel vorhat, benötigt auch recht viel Speicher.
Mittlerweile hab ich nur noch eine externe Festplatte via USB Port eingeklemmt, da mir nach geraumer Zeit die Micro-SD Karten immer Fehler produziert haben. Wie das geht lest ihr weiter unten.
Einkaufsliste zum Starten mit dem Raspberry Pi
- 1x Raspberry Pi 3
- 1x Raspberry Pi 4 2/4GB RAM
- 1x USB Netzteil 5V/2,5A (für Pi 3)
- 1x USB Netzteil 5V/3A (für Pi 4)
- 1x USB/Micro-USB Kabel (für Pi 3)
- 1x Micro-SD Karte (je größer um so mehr Platz für ROMs)
- 1x HDMI Kabel
- 1x Micro-HDMI Adapter (für Pi 4)
- auf Amazon.de (Doppelpack)
- 1x Raspberry Pi Gehäuse
- Amazon.de inkl. Kühlkörper | Gearbest.com inkl. Kühlkörper | Banggood.com inkl. Kühlkörper+Fan
- mit einem 3D Drucker könnt ihr euch die Gehäuse auch selbst ausdrucken. Kostenlos
Optional:
- 1x USB Stick (je größer um so mehr Platz für ROMs)
- SNES USB Controller
- HoriFPS Plus Gamepad (auch für PS3 / PS4)
RetroPie einrichten
Als ersten Schritt müsst ihr euch nun die aktuelle Version von RetroPie oder eine andere beliebige Linux-Distribution für den Raspberry Pi besorgen. Diese Dateien / Betriebssysteme liegen als Image Datei vor, mit der man ohne weiteres erstmal nichts auf dem Windows PC anfangen kann.
Hier der Link zur offiziellen RetroPie Webseite. Die aktuelle Version 4.7.1 vom 04.11.2020 findet ihr unter Downloads. Tatsächlich ist da seit dem nicht mehr viel passiert. 😊 Ein gutes Zeichen das die Software so läuft wie man es erwartet.
Das neue 4.71 Retropie Image ist für den Raspberry Pi 2/ 3 B und den Raspberrry Pi 3 B+/ Pi 4 /400 optimiert worden. Nach dem Erstellen ist das Image des Pi B+ auch abwärtskompatibel zum älteren Pi 3 B. 🙂 Wer noch die älteren Pis (0/1) nutzt, findet aber ebenso eine passende Version für seine Geräte.
Achtet dabei auch darauf, dass ihr die richtige Version für euren Raspberry Pi auswählt. Der Download sollte um die 600 MB groß sein. Entpackt danach das Verzeichnis in einem Ordner eurer Wahl und ihr erhaltet eine etwa 2,2 GB große .img Datei. Ihr könnt natürlich auch alternative Linux-Distributionen wie Lakka oder RecalboxOS ausprobieren. Diese Linux-Distributionen befinden sich teilweise aber noch in einem früheren Stadium und bieten nicht immer den Funktionsumfang und die Stabilität die RetroPie bietet.
Als nächstes besorgt euch das Programm Win32DiskImager. Das ist hier zu finden. Das Programm schreibt eure RetroPie Image Dateien auf die Micro-SD Karte.
Ebenso kann das Programm SDFormater von hier im späteren Verlauf euer Leben deutlich erleichtern. Dies wird für den Anfang aber normalerweise nicht benötigt. Das hilft euch eine MicroSD Karte wieder in die Ursprungsgröße zu formatieren falls der verfügbare Partitionsbereich zu klein sein sollte.
Installiert nun die jeweiligen, heruntergeladenen Programme.
Vorbereitung der MicroSD zur Nutzung im Raspberry Pi
Nun verbindet eure frische MicroSD Speicherkarte mit dem PC per Adapter oder Card-Reader. Startet das Win32DiskImager Programm. Stellt sicher das im oberen Feld auch das richtige Laufwerk (oben rechts) ausgewählt ist.
Nun Klickt in das noch leere Feld „Image-Datei“ und wählt das vorher entpackte RetroPie Image (z.B. retropie-4.2-rpi2_rpi3.img) aus eurem Download Ordner aus.
Der nächste Schritt nimmt ein paar Minuten Zeit in Anspruch: das Schreiben der Systemdateien aus der Image-Datei auf die MicroSD-Karte. Dafür müsst ihr nur noch auf das „Schreiben“ Feld klicken. Eine grüne Prozentleiste zeigt euch den aktuellen Stand an. Beim erfolgreichen Beenden ploppt ein entsprechendes Fenster auf. Das war es dann auch schon. 😉
Setup, Einrichten & Konfigurieren des Rasperry Pi / RetroPie und des Controllers
Nach dem erfolgreichen Schreiben der MicroSD Karte könnt ihr diese wieder aus dem PC entfernen und in die MicroSD Aufnahme des Raspberry Pi auf der Unterseite stecken. Verbindet nun das HDMI Kabel zum Monitor oder TV mit eurem Raspberry Pi. Beim Raspberry Pi 4 müsst ihr natürlich noch den Micro-HDMI Adapter dazwischen klemmen. 🙂
Steckt ebenso den Game Controller in den USB Port und wenn ihr habt auch eine Tastatur (die ist nur für die ersten Schritte notwendig).
Separate Lautsprecher könnt ihr optional noch an den 3,5mm Kopfhörerausgang einstecken. Alternativ könnt ihr den Ton auch via HDMI am Wiedergabegerät ausgeben (bspw. TV oder Monitor mit eingebauten Lautsprechern).
Nun noch den Micro-USB Port mit dem USB-Kabel verbinden und das Gerät bootet automatisch hoch. Der Bootvorgang nimmt ebenfalls ein paar Minuten in Anspruch.
Wenn ihr im Betriebssystem gelandet seid, seht ihr ein weißes Fenster mit den erkannten Controllern. Drückt und haltet einen Knopf des jeweiligen Controllers den ihr nun konfigurieren wollt.
Das Fenster ändert sich und zeigt nun die verfügbaren Buttons an. Drückt die jeweiligen Tasten am Controller um so die jeweilige Funktionen zu übernehmen. Habt ihr nicht genügend Buttons oder benötigt nicht alle, könnt ihr zum Überspringen der nicht benötigten Funktionen auch einen Knopf auf dem jeweiligen Controller halten. Nach diesem Einstellen solltet ihr euch bequem im System umschauen können. Hier ist allerdings noch nicht viel los. Die entsprechenden Emulatoren werden nur geladen wenn auch die Spiele verfügbar sind.
Wenn ihr schon mal im System seid, klickt euch in die “RetroPie Configuration” vor und wählt den Reiter “WLAN” aus. Dort könnt ihr eure WLAN Verbindung einrichten. Das klappt am besten wenn ihr kurz eine Tastatur ansteckt. Sucht eure SSID raus und bestätigt die Auswahl. Im folgenden Fenster wirst du aufgefordert das Passwort einzugeben. Bestätige auch dieses.
Wenn ihr kein WLAN nutzen wollt oder keines zur Verfügung steht, steckt einfach ein LAN-Kabel ein. In diesem Falle müsst ihr nichts weiter konfigurieren oder einstellen.
Spiele / ROMS downloaden und auf dem RetroPie installieren
Bitte spart euch Fragen wo oder wie ihr an die betreffenden ROMS oder BIOS-Dateien in Deutsch zum Download kommt. Das müsst ihr schon selbst managen 🙂 (Urheberrechte etc.)
Der einfachste Weg Spiele auf den Raspberry Pi zu bekommen ist über einen USB Stick. Steckt dazu einen USB-Stick einfach in den Pi. Wartet ca. 30 Sekunden ab (im besten Fall habt ihr eine LED Funzel im Stick, wenn die nicht mehr arbeitet ist alles Save 🙂 ) und entfernt ihn wieder. Der Raspberry hat nun alle relevanten Ordner Strukturen auf euren Stick geschrieben. Steckt nun den Stick wieder in den PC und ihr seht die neuen Ordner. Geht in den Ordner “retropie” und danach in “roms”. Dort sind nun alle nutzbaren Emulatoren aufgelistet.
Verfrachtet eure Spiele in den jeweiligen Ordner (Nintendo Entertainment System Spiele in den NES Ordner, Playstation 1 in den PSX Ordner, etc.) Einige Emulatoren benötigen BIOS-Dateien. Diese müssen ebenfalls in den Order der jeweiligen Spiele des Systems abgelegt werden. Habt ihr das getan könnt ihr den Stick auch schon wieder entfernen. In den meisten Fällen können direkt die gepackten Archive genutzt werden.
Nun den USB-Stick ran an den Pi, starten oder neustarten, warten und staunen was sich im System Menü geändert hat. 😀
Noch ein kleiner Hinweis: wenn ihr einen USB Stick mit euren Spielen angefertigt habt, (z.B. als Backup kopiert) wo die gamelist.xml Dateien in den jeweiligen ROM Ordnern vorliegen, ihr nun aber eine frische Micro-SD Karte mit einer neueren Version von Retropie nutzt (neuer als mit der ihr das Backup erstellt habt), löscht diese Dateien raus. Ansonsten kann die neuere Retropie Version nicht mit diesen Listen anfangen und verursacht einen Fehler beim versuchten Bootvorgang nach einem Neustart, der das Nutzen unmöglich macht. Die gamelist.xml Dateien werden vom System automatisch neu generiert.
Das Ganze kann natürlich auch recht bequem über das eigene Netzwerk geregelt werden. Richtet dazu wie oben beschrieben eurer WLAN oder LAN Zugriff am Raspberry ein. Wenn ihr an eurem PC nun auf “Netzwerk” klickt, sollte ein Gerät Namens “RETROPIE” zu sehen sein. Klickt dieses an und ihr seht die gleiche Struktur wie vormals auf dem USB-Stick. Hier könnt ihr nun nach Lust und Laune eure Dateien hin- und herschieben, mit dem Unterschied das der Zugriff nun bequem über das Netzwerk erfolgt. So Spart man sich aber das hin und her laufen zwischen Pi und PC und benötigt zudem den USB Stick nicht. Das spart auch wieder Kosten. 😉 Kaputtmachen könnt ihr hier nichts. Der Root Bereich des Systems ist weiterhin gesperrt. Den erreicht ihr auch nicht so ohne weiteres und das ist für eine normale Nutzung auch nicht wichtig.
Das Ganze klingt vielleicht auf den ersten Blick komplizierter als es eigentlich ist. Begebt euch im laufenden Betrieb eures RetroPie Gerätes in den Bereich “RetroPie Configuration”. Dort seht ihr verschiedene Optionen wie Audio, Bluetooth etc. Wählt “RetroPie Setup” aus. In der nun folgenden, einfachen, grafischen Oberfläche könnt ihr so einiges einstellen, hinzufügen, updaten oder auf den ursprünglichen Zustand bringen.
Als erstes wählt ihr “Update RetroPie-Setup script” aus. Das aktualisiert alle Skripte und liest so neue Versionen, Updates und Aktualisierungen aus. Der Vorgang wird in einem Textfenster durchgeführt. Wenn dies durchgeführt wurde und ihr wieder in der GUI-Ansicht seid, wählt ihr als nächsten Punkt “Update all installed packages” aus. Bestätigt die Frage ob ihr das wollt mit “Yes”. Nehmt euch Zeit, denn das Ganze kann ganz schön lange dauern. Ist der Prozess abgeschlossen seid ihr auf dem neuesten Stand. Herzlichen Glückwunsch. 😀
Welche Systeme werden vom Retropie unterstützt?
|
|
|
Wie installiere ich fehlende Emulatoren?
Von “Werk aus” sind schon etliche Emulatoren vorinstalliert und mit den passenden Roms nutzbar. Tiefer im System sind aber auch deutlich mehr experimentelle Emulatoren oder andere Programme zu finden. Geht über den das “RetroPie Configuration” zum “RetroPie Setup“. Dort wählt ihr “Manage Packages” und danach “Manage experimental packages“. Nun könnt ihr am unteren linken Bildschirmrand sehen was sich hinter der teils kryptischen Bezeichnung versteckt. Mit einem weiteren Klick auf das Programm, welches ihr installieren wollt, kommt ihr in ein neues Fenster in dem ihr die Wahl (nicht immer) zwischen “Install from binary” oder “Install from Source“. “From Source” ist, wenn verfügbar, die bessere Wahl da direkt das Update / die Dateien vom Server in der aktuellsten Version geladen werden. “Via Binary” ist es “nur” die in der Image befindlichen Version. Über dieses Menü könnt ihr auch erfolgreich installierte Programme updaten. Der entsprechende Eintrag entsteht nach dem Installieren.
Erwartet bei den experimentellen Emulatoren aber nicht zu viel: einige laufen gut, für andere ist die Leistung des Raspberry Pi nicht ausreichend. Teilweise funktionieren die Programme auch nicht.
Wo sind die Spiele Bilder im RetroPie System?
Ganz so einfach macht es euch Retropie nun auch wieder nicht. Aber das Problem ist mit eingerichtetem Internetzugriff mehr oder weniger schnell gelöst. Begebt euch mit dem “Start Knopf” auf eurem Controller (den habt ihr ja am Anfang konfiguriert) in das einfache Einstellungsmenü eures Raspberrys. Dort findet ihr die Option “Scraper” Bestätigt die Auswahl, und bestätigt danach “Scrape Now”. In den darauffolgenden Menüs könnt ihr die Emulatoren einschränken und einstellen was neu gesucht werden soll.
Nun kommt der etwas langwierige Teil des Vorgangs: Jeder einzelne Titel wird gesucht und wenn ein Bild vorhanden ist mit mehreren Möglichkeiten angezeigt. Wählt zum passenden Titel auch das passende Spiel aus. Nicht immer stimmen die Vorgaben überein. Einige Titel werden auch gar nicht gefunden.
Theoretisch könntet ihr auf “Input” und einen alternativen Namen suchen. Eventuell kommt ihr da ja zu eurem Ergebnis. Sollte das nichts bringen steht euch auch die Möglichkeit zur Verfügung einen anderen Host für das suchen der Bilder zu wählen. Der Punkt nennt sich “Scrap From”. Auch das könnte helfen. Wenn ihr euch durch den Vorgang gequält habt sollte euer RetropPi Menü nun deutlich besser aussehen.
Mit ziemlich viel Sicherheit gibt es auch Scripte die genau diese Punkte für euch übernehmen. Google wird euch da sicherlich schnell helfen können. Zum Nutzen solltet ihr euch aber mit den Basics auskennen.
Ein anderes Theme könnte für eine bessere Übersicht sorgen. Den Eintrag dazu findet ihr unter “UI Settings” ebenfalls über den Start Knopf. In den RetroPi Optionen könnt ihr auch andere Themes installieren. Ich denke das bekommt ihr auch ohne meine Anleitung hin. 😉
Wie bekomme ich die Vorschau-Videos meiner Spiele ins RetroPie Menü?
Für den letzten Feinschliff sind die Vorschau-Videos der einzelnen Spiele der absolute Hingucker. Gerade bei einer Vielzahl an Spielen sieht man so vor dem Starten was einen erwartet.
Der gesamte Vorgang wird „scrapen“ genannt also grob übersetzt „scharren“ also alles zusammen sammeln oder zusammenkratzen übersetzt..
Was benötigst du dafür?
- eine intakte Internetverbindung via LAN oder WLAN
- eine Tastatur
- etwas Zeit je nach dem wie umfangreich deine Spiele Sammlung geworden ist.
Das benötigte Programm liefert Retropi bereits mit. Man kann es bereits unter „Retropie Setup“-> „manage packages“ -> „manage optional packages“ in der Liste finden. Je nach Retropie Version ziemlich weit unten in der Auflistung als „Scraper by Steven Selph“ oder bei älteren Versionen auch als „Scraper for Emulationstation by Steven Selph“ finden und auch direkt installieren. Das Programm lässt sich auch erweitert nutzen und bietet eine Option für „Configuration/ Options“. Unter der laufenden Emulationstation Oberfläche verweigert das Programm aber direkt die Arbeit.
Dafür müssen wir Emulationstation (also die grafische Oberfläche) beenden und drücken dafür die Taste „F4“ auf eurer angeschlossenen Tastatur. Damit kommen wir in das Terminal das der Eingabeaufforderung von Windows ähnelt.
Dort geben wir nun den Befehl: cd RetroPie-Setup (die Großschreibung beachten) ein, gefolgt von sudo ./retropie_setup.sh
Alternativ geht auch: sudo ~/RetroPie-Setup/retropie_setup.sh
Mit diesem Befehl landen wir wie oben bereits schon geschildert wieder in den „RetroPie Setup“ und arbeiten uns wieder nach „manage packages“ -> „manage optional packages“ -> „scraper by Steve Selph“ vor dort wählen wir nun „Configuration/ Options“ aus und erhalten endlich den gewünschten Zugriff. Allzu viel müssen wir hier nun nicht einstellen. Wichtige Punkte sind „5. Console Source“ auf „Screenscraper“ wechseln, „9. Download Videos“ von „disable“ auf „enabled“ stellen.
Ein anderer wichtiger Punkt ist die Einstellung „8. Use rom folder for gamelist & images“ hier auch von „disable“ auf „enable“ stellen. Nun werden alle Vorschaubilder und Videos direkt im jeweiligen Konsolen Ordner mit den Spielen angespeichert. Das erleichtert den späteren Zugriff sofern notwendig. (manuelles Backup etc)
Nun zum letzten Punkt: „1. Scrape all Systems“ damit beginnt der Vorgang, je nach Anzahl der Roms dauert es auch mal länger.
Wenn auch dieser Vorgang abgeschlossen ist verlassen wir wie gewohnt die Retropie-Setup Einstellungen und befinden uns wieder in der schwarzen, nackten Terminal-Ansicht. Hier geben wir einfach „emulationstation“ ein und das System startet wieder wie gewohnt in die grafische Oberfläche.
Drücke auf die Taste „Start“ deines konfigurierten Controllers und wähle im „Main Menu“ -> „UI Settings“ aus. Dort stellst die den Punkt „Gamelist view style“ auf „Video“ um. Du kannst hier auch gleich noch mal das Theme wechseln, denn nicht alle Themes unterstützen die Vorschauclips der Spiele an. Teste dich da einfach mal durch.
Unter „Other Setting“ aktivieren wir noch die Option „Use OMX Player (HW accelerated)“ damit die höher aufgelöste Clips auch flüssig wiedergegeben werden. Nun gehen wieder zurück und wählen eine Konsole zum testen aus. Nun sollte (je nach gewähltem Theme) auch die Videos zu den passenden Spielen laufen. Allerdings wirst du feststellen das nicht alle Spiele ein Video haben, das liegt dann an der falschen Beschreibungen der Spiele oder durch Zahlen vorm Titel. Mit einer manuellen Änderung kann man das teils umgehen, Homebrew Games sind jedoch oftmals davon ausgeschlossen.
Sollte irgendetwas noch nicht so klappen wie gewünscht: startet das System einfach mal neu.
Wie erstelle ich ein Backup meines fertigen RetroPie Systems?
Im Prinzip ist das Erstellen eines Backups nicht wirklich anders als der Ablauf beim Einrichten und Schreiben der Image Datei mit den RetroPie Systemdateien. Öffnet wie am Anfang das Programm Win32DiskImager. Achtet auch hier wieder darauf, dass das richtige Laufwerk oben rechts ausgewählt ist. Klickt nun wieder in den Bereich “Image Datei” und sucht euch einen Pfad aus wo genügend Speicherplatzplatz ist oder bleibt einfach in dem Ordner der euch vorgeschlagen wurde. (meist der Speicherpfad des entpackten RetroPie Images welches ihr in den ersten Schritten installiert habt)
Das nun zu erstellende Image ist mit euren hinzugefügten Spielen deutlich größer als die Ursprungsdatei.
Statt euch nun eine Datei auszuwählen, tippt ihr einfach in dem “Dateiname” Bereich und schreibt z.B. “Backup RetroPie 04.10.2018“. Klickt danach auf “Öffnen”. Eurer Pfad und die Bezeichnung des zu erstellenden Backups sollten nun auch im “Image File” Bereich zu lesen sein. Nun kommt der entscheidende Punkt: klickt auf “Read”. Je nach Größe des Datenträgers nimmt das Backup erstellen auch seine Zeit in Anspruch. Eine grüne Prozentanzeige hält euch auf dem Laufenden. Nach erfolgreichen Erstellen der Backupdatei eures RetroPie Systems ploppt natürlich wieder eine Meldung auf.
Nun habt ihr eurer erstes Backup erstellt. Wie ihr es erneut auf eine Micro-SD Karte schreibt, habt ihr ja schon oberhalb gelernt. 😉
Fazit & Alternative Oberflächen wie “Attract Mode”
So das sollte es nun gewesen sein und ihr könnt erstmal drauf los daddeln. Mit der Retropie-Distribution kann man aber noch deutlich coolere Themes laden oder gar eine alternative Oberfläche wie den “Attract Mode” nutzen. Dieser erinnert frappierend an die HyperSpin Oberfläche und bietet eine sehr geile Optik und Preview Clips der verfügbaren Spiele. Das Ganze ist aber nicht ohne weiteres einfach umzusetzen und würde hier den Rahmen völlig sprengen. Es lassen sich aber verschiedene Image Dateien mit schon integrierten Bildern, Videos und Bannern im Netz finden. Das Ganze ist sogar direkt in RetroPie mit dem CRT Theme Manager machbar. Aber auch hier muss man einige, weitere Einstellungen im System erfüllen. Wie das Ganze aussehen kann, seht ihr in meinem Arcade Automaten Clip.
Viel Spaß beim Tüfteln und Ausprobieren. 😉
mobiler Einsatz & Alternative Handheld Konsolen
Natürlich muss man sich diese ganze Arbeit nicht machen, denn man investiert viel Zeit und Arbeit um alles so einzustellen oder darzustellen wie es einem gefällt. Wenn man das ganze System dann auch noch möglichst Portabel, also unterwegs mobil nutzbar machen möchte, vergehen noch einige Stunden mehr an Arbeit. Eventuell sogar Wochen, je nach dem wie umfangreich das ganze dann wird.
Sicherlich kann man alles manuell fertigen und anpassen, was wohl den normalen Nutzer, mich eingeschlossen, schnell überfordern wird. Komplette Bausätze mit Gehäuse, Displays, Akku, Buttons gibt es natürlich auch käuflich zu erweben.
Die Auswahl ist mittlerweile recht groß, von einfach bis hin zu geschlossenen Gehäusen bekommt man, mit einsprechendem Kleingeld, fast alles. Wirklich schick oder ansprechend sind die doch recht klobigen Gehäuse dann aber auch nicht. Da gäbe es zum Beispiel den “Waveshare Game HAT” Bausatz der bei ca. 39,99€ anfängt und bis zu über 100€ steigen kann, je nach dem was man eben für ein Modell wählt.
Wem das ganze im gesamten zu Aufwändig ist für, den sind dann wohl eher schon fertige Handheld Konsolen ansprechender. Mittlerweile bekommt man halbwegs leistungsstarke, komplett fertige Retro-Konsolen mit guter Verarbeitung und etlichen Spielen schon für weit unter 100€ im Internet. Gerade bei Direktlieferung aus China ist man spürbar günstiger unterwegs als via Amazon. Aktuell fallen mir da 2 gute Geräte ein, die die klassischen Konsolen emulieren, sei es NES, SNES, Gamboy, MegaDrive, NeoGeo und sogar PSx flüssig darstellen können.
Da wäre der Pocket Go V2 (~60€) von BittBoy oder mit identischer Hardware ausgestattet der ANBERNIC RG350 (~65€) der sogar über zwei Analogstick/Thumbsticks verfügt. Wenngleich letzteres bei den gängigen alten Konsolen/PC Emulationen wohl weniger eine Rolle spielt. Der große Vorteil hier liegt klar auf der Hand: durch das komplett fertige System und den bereits vorahnenden Spielen, kann man direkt loslegen, wahlweise per Micro-SD Karte auch fehlende Spiele im Handumdrehen hinzufügen. Das recht große 3,5 Zoll IPS Display zählt hierbei zu den besten aktuell erhältlichen in Handheld verbauten Screens.
Der Nachteil: Der 1GHz Dual-Core hat natürlich nicht die gleiche Leistung wie der Raspberry Pi und ist zB. mit N64 schon mehr oder weniger überfordert. An Emulationen wie Segas Dreamcast braucht man dann auch nicht denken. Das offene, open Source Linux System “opendingux” kann aber mit Updates oder manueller Konfiguration auch verbessert werden. Wer zusätzlich noch Klassiker wie Doom, Quake 1/2, Hexen oder Duke Nukem 3D in der originalen DOS Version spielen will, kann dies auch tun. Gerade dann trumpfen die Thumbsticks der Handhelds auf.






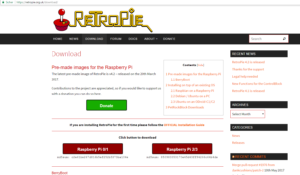
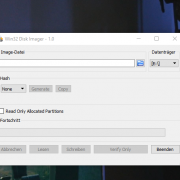
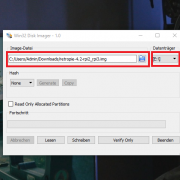
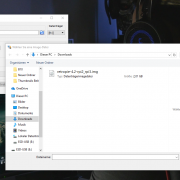
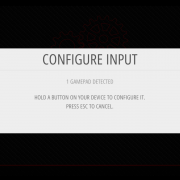
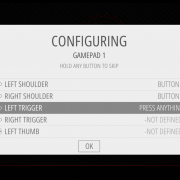
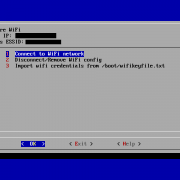
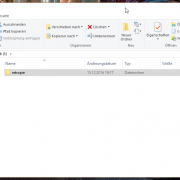
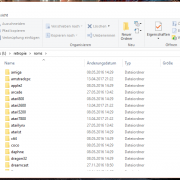
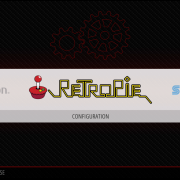


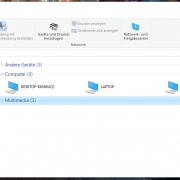
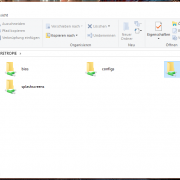


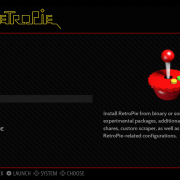
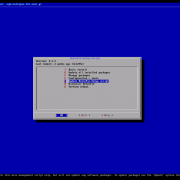
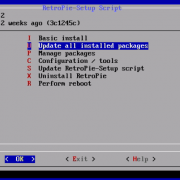
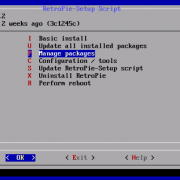
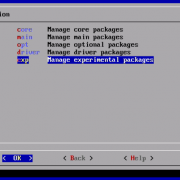
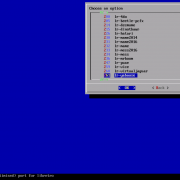
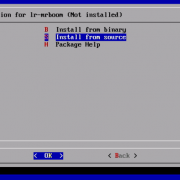
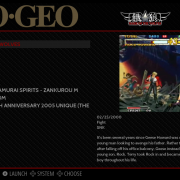
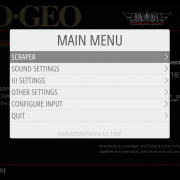
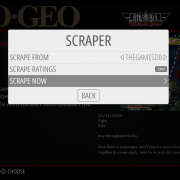
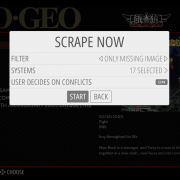
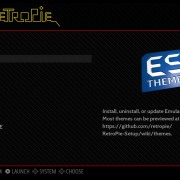
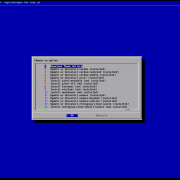
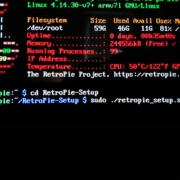
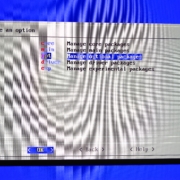
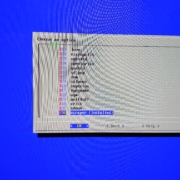
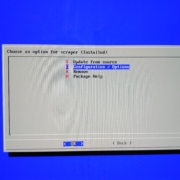
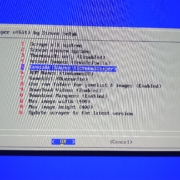
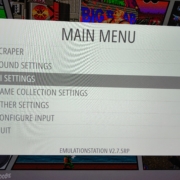
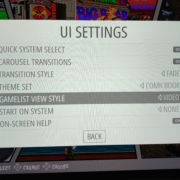
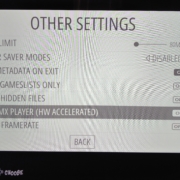
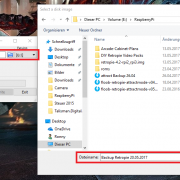
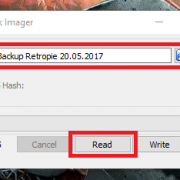








Ronny
22.11.2018, 09:02Jo mach das PNs haben wir hier ja. Ich vermute es liegt dann an deinen Spielen im falschen Format. Da werden nicht alle Formate unterstützt..
Tizzandor
12.03.2019, 16:59Moinsens
kurze Anmerkung; das mit dem Stick funktioniert nicht (unubedingt) nur mit reinstecken.
Ich musste bei meinem (Pi 3B, retro pie Emulationstationstation V2.7.5RP, Stick 8 GB) erst im Root folder vom Stick einen Ordner "retropie" anlegen, damit es funktioniert. hat mich fast in den Wahnsinn getrieben
Ronny
13.03.2019, 08:46Danke für den Hinweis @Tizzandor
Bei mir hat es so anstandslos immer funktioniert. Wird der Stick nicht erkannt kann man ja eh via Netzwerk auf den Pi zugreifen und den internen Speicher verwenden. Da kopiert der USB Stick normal ja auch die Dateien hin. Mit bestimmten Einstellungen kann man den Stick wohl direkt auch nur zum Lesen nutzen ohne das die Daten auf den manchmal zu kleinen internen Speicher der Betriebssystem Partition genutzt wir.
Hardy
29.03.2019, 08:24Hallo, ich hoffe das mir hier erklärt werden kann wie man die joypad Reihenfolge ändern kann. Habe zwei PS4 Controller der ein läuft als pad 1 und der andere als pad 3 und deswegen kann ich mario kart 64 nicht zu zweit spielen. Wie kann ich pad 3 zu pad 2 machen?
Ronny
29.03.2019, 08:36Ich gehe davon aus das du den PS4 Controller per USB verbunden hast? Dann stecke den als 3en erkannten Controller mal in einen anderen USB Port. Sollte schon helfen.
Grüße Ronny
Hardy
29.03.2019, 17:20Hey Ronny, hab jetzt retropie neu aufgesetzt und ja per USB werden die Controller genutzt!
Egal welchen USB port ich nehme. Ich kann nicht Nr.1 definieren. Bein jetzt alle 4 ports mit dem zweiten Controller durch gegangen einmal war es Pad 4 dann Pad 6 dann 10 und der letzte pad Nr. 12.
Der erste pad läuft auf gamepad Nr. 2 aber im Spiel als pad Nr 1 der zweite als pad Nr. 10 im Spiel aber als pad Nr. 3 und deswegen kann ich nicht zu zweit spielen. Warum ist das so…?
Hardy
29.03.2019, 17:28Hallo Ronny, ja die ps4 Controller sind per USB angeschlossen! Ich habe mittlerweile retropie neu installiert! Das Problem bleibt gleich. Im Spiel ist der eine Controller Nr. 1 und der andere Nr. 3 und deshalb kann ich nicht zu zweit spielen. Da der zweite Spieler bei mario kart 64 sein figur nicht auswählen kann. Wenn ich zu dritt spielen würde könnte ich für Spieler 1 seine Figur auswählen und auch für Spieler 3. Hoffe du versteht was ich meine.
Der Dö
05.05.2019, 17:28Hi. cooles Video. Ich habe alle soweit fertig, aber wenn ich mir die software von retropie downloaden möchte bricht der download immer ab. Gibt es eine alternative Adresse oder eine Lösung um die Software zu bekommen?
LG
Dö
Ronny
06.05.2019, 08:44Hast du schon mal einen anderen Browser genutzt? Normal klappte das auf der offiziellen Webseite bei mir immer ohne Probleme. Eventuell liegt es auch an deinem, Heimnetzwerk?
Grüße Ronny
Anonym
06.05.2019, 15:41Ja. Alles probiert Explorer, Chrome und Mozilla. Gab gestern nochmal gesucht und das Problem scheint bekannt zu sein. Im Forum kam ich dann auf einen Post (der Entwickler) der die Software über einen torrent Download angeboten hat. Ich hab ea jetzt und muss nur nich schauen ob es das richtige ist
An meinem Netzwerk liebt e nicht. Habe es auch über ein anderes Netwerk probiert. Der Download bricht immer ab.
Ronny
07.05.2019, 10:07Ok das scheint ein temporäres Problem bei dir oder in deiner Region zu sein: ich hab das Image gerade ohne Probleme laden könne via Chrome Browser.
Boris
16.05.2019, 17:05Hallo, welches Format sollen die PSP Spiele haben?
Die Anleitung ist Klasse, habe es genau so gemacht und es lief, beim Stick brauchte ich auch das retropie Verzeichnis aber das merkt man dann schnell…
Ronny
17.05.2019, 08:49Bei PSP Spielen bleibt nach dem entpacken eigentlich nur eine .iso Datei über, die einfach in den ROMS/PSP Ordner einfügen (mit Ordnungsstruktur/Name geht auch).
Das war es schon.
Grüße Ronny
Boris
17.05.2019, 21:45Hallo, danke für die Antwort, bei mir ist es eine .bin Datei, was muss ich mit dieser machen um auf das richtige Format zu kommen, kannst du mir da helfen? Mit der Bin Datei kann der retropie nichts anfangen.
Sven Holzinger
06.09.2019, 08:47Hi Ronny. Erst einmal vielen Dank. Mit Deiner Anleitung hatte ich einen super Einstieg. Vor allem das mit den Vorschau Videos finde ich gut. Und genau hier habe ich ein Problem. Ich habe 4 Systeme aktiv. Amiga, Gameboy, NES, SNES. Für den Gameboy und den SNES laufen Videos, für den Amiga und NES nicht. Gibt es hierzu eine Erklärung/Lösung? MfG
Ronny
10.09.2019, 09:22@Sven Holzinger Danke dir. 🙂
Mh warum das nicht geht kann ich dir leider auch nicht sagen. Schaue dir die Clips eventuell mal per PC Zugriff auf dem Pi an, eventuell sind sie fehlerhaft. Gibt aber auch Webseiten die diese Clips in unterschiedlichen Auflösungen anbieten. Ne Sau Arbeit die zu laden, geht aber. Kann natürlich auch sein das der Server ein Problem hat. Mein bericht hier ist ja schon eine Weile her. Hab seit dem auch mit dem Pi nicht mehr groß etwas verändert.
Grüße Ronny
Franz
18.09.2019, 18:33Hallo
Kann mir einer helfen ich kann auf mein raspberry 3 b+ einfach keine mame Spiele spielen 😭
Auf meinen PC funktioniert mame ohne Probleme.
Danke im voraus
Ronny
19.09.2019, 09:13Was hast du bisher versucht? Eine direkt Verbindung über das Netzwerk auch schon? Normal klappt es damit immer Zugriff auf den Pi zu bekommen. Ansonsten mach dir einen USB Stick mit den Spielen drauf fertig wie oben beschrieben. (rein in den pi, warten bis er beschrieben wurde, an den PC und in die entsprechenden Ordner die Spiele kopieren, wieder an den Pi neustarten mit eingesteckten USB Stick)
Grüße Ronny
Franz
22.09.2019, 16:53Hallo
Habe jetzt auf mein raspberry ein mame spiel das Funktioniert 😂😁 aber das Spiel steht auf den Kopf🙃
Kann man das irgendwie auf den raspberry einstelen das ich normal spielen kann ?
Danke im voraus
Ronny
23.09.2019, 08:39Mit angeschlossenen HDMI Kabel sollte eigentlich nur eine Richtung erkannt werden. Eventuell musst du beim starten des Spiels kurz eine Taste drücken und da in den Einstellungen mal schauen ob etwas zu finden ist. Hatte ich so nie den Fall.
Franz
26.09.2019, 08:56Hallo
Habe es geschafft.
Danke Lg Franz
Ronny
26.09.2019, 09:24Perfekt 🙂
Michael
23.10.2019, 18:30Hallo bei mir funktioniert alles,ausser wenn ich n ps1 Spiel spielen möchte geht nix,steht unten irgendwas mit BIOS error???
Ronny
24.10.2019, 08:58Ich habe glaube bei mir kein PSx Bios im System eingebunden, kann man aber auch nachträglich machen. Wenn man per WLAN mit dem PC verbunden ist im Retropie Ordner einen neuen Ordner mit bios erstellen. ich glaube das war so. Ansonsten kurz Google Fragen 🙂
MrTangoWhisky
16.12.2019, 12:28Ich nutze einen "Clientron C800" mit Lakka und einer externen 320Gb-SSD über USB3 als Speicher für die ROMS und Images. Geht auch gut für fast alles (inkl. PS1-ISO-Images).
Alternativ läuft das auch auf Thinclients von Wyse und HP mit ausreichend Arbeitsspeicher.
Derzeit teste ich mit einem HP T510 sogar den Remote-Boot von der NAS, auch das scheint zu funktionieren, laggt aber bei PS2 und N64 schon etwas…
247
09.02.2020, 14:18Hallo zusammen
bei mir hat alles super Funktioniert, danke für die Anleitung 😀
Ich habe aber 2 folgende probleme……..
erstens……hier ein Bild. https://www.directupload.net/index.php?mode=upload
Wenn ich ein Spiel starte egal ob, PS, N64, NES etc….. werde ich immer abgefragt, ich muss auf Launch gehen dann startet er erst ein Spiel. Kann ich das irgend wie ändern das, dass Spiel direkt startet??
Und zweitens, ich habe ein Raspberry Pie 4, 4gb Version. Die N64 Spiele oder PS spiele laggen sehr, und ist nicht spielbar. Woran könnte das liegen, 4gb müssten ja ausreichen. Liegt es vll an der microSD Karte…..die hier habe ich….https://www.bilder-upload.eu/bild-db9560-1581253754.jpg.html
Vll irgend eine einstellung ändern damit es flüßig läuft??
Bin für jede hilfe dankbar.
Schöne Grüße
Ronny
10.02.2020, 09:00Hey.
Dein Bild kann ich leider nicht öffnen. Warum die Spiele nicht direkt starten wie bei mir kann an deinem Pi4 liegen, daher auch die die aktuell schlechte Kompatibilität der verschiedenen Systeme. Ich selbst hab keinen Pi 4 zum testen, aber kann mir vorstellen das man da nicht einfach das alte Raspberry Pi Image für die 2er oder 3er Generation nehmen kann. Da fehlt es ganz sicher an der Optimierung. Mehr kann ich da leider nicht zu sagen. Ich weiß auch nicht ob die Probleme bei anderen Usern vorliegen. Schlechte Micro-SD Karten können aber auch dafür sorgen das etwas nicht so flott funktioniert wie es sollte. Hast du eine weitere Micro-SD Karte zum probieren? Mir hatte im laufe der Jahre schon einiges an Karten kaputt gemacht, so das der Pi nicht so arbeitete wie er eigentlich sollte.
Grüße Ronny
M_Sieg
23.02.2020, 21:03Hey,
Game Cube, PS2 und Wii laufen doch bestimt nur auf dem 4er Pi, oder?
Könntst Du in deiner Emu Liste in Klammer setzen welche Spiele NUR auf dem 4er laufen, wenn dem so sei !?
MfG M_Sieg
Ronny
24.02.2020, 08:55Da ich keinen Pi 4 besitze kann ich das nicht zuverlässig sagen. Nintendo DS ging am 3er auch schon, GameCube, PS2 und Wii hab ich noch nie versucht, kann mir beim besten Willen auch nicht vorstellen das das der Pi 3 oder 4 halbwegs sauber hin bekommt. Retropie unterstützt diese Systeme soweit ich weiß auch nicht, hier müsstet du so oder so auf eine andere Linux Oberfläche wechseln.
Kurz Youtube geschaut:
GameCube läuft aber mit einigen Spielen halbwegs gut, mit anderen nur sehr schlecht. Eigentlich lohnt es daher nicht sich die Mühe zu machen.
PS2 Emulationen sind auf dem Pi via PCSX2 wohl möglich aber: 3D Spiele laufen zu langsam, lediglich einige 2D Prügler sind scheinbar soweit gut spielbar.
Nintendo Wii muss auch extern per Linux aufgerufen/gestartet werden, läuft aber ebenso recht langsam, mit 8-25fps gerade mal so spielbar. Soundprobleme haben da alle Moderenen Systeme bei der Emulation auf dem Raspberry Pi 4.
Grüße Ronny
ppjkvjmlul
10.05.2020, 19:52fwuvdejnsjpcqhgmezxpawrtbrfaag
Mike
15.05.2020, 19:59hi,
Sehr Gute anleitung danke dafür.
sag mall wie kann man den die ganze sd karte nutzen?
ich habe eine 32GB karte die ist bei 5 psx Games schon voll.
und kenst du dich mit dem Waveshare Game HAT aus, könntest du mir sagen wie man da die Kay binds endert habe das Problem bei Adventure
Games das man da nicht speichern kann beckomme die F4 taste nicht eingebunden als hot key.
Patrik
01.06.2020, 21:50Hi, ich hätte mal eine Frage, nicht unbedingt zu deiner Anleitung, aber es hat auch mit Retropie zutun. Ich habe einen Joystick mit acht Knöpfen. Das Problem ist, dass man jeden Knopf nur einmal belegen kann und ich jetzt nicht weiß, wie ich n64 und SNES über den Stick steuern kann, da die Knöpfe halt nur einmal belegt werden können. Gibt es da eine Möglichkeit?
Vielen Dank und beste Grüße
Patrik
Manfred Pretzel
18.06.2020, 22:22Cool 👍😎
Märcle
01.07.2020, 11:32Hallo vielen Dank für die tolle Anleitung!
Ich habe soweit auch glaube ich alles gut hin bekommen. Wenn ich allerdings ein Amstrad Spiel starte “bootet” der CPC ganz normal bleibt dann aber auf der Basic Oberfläche von Amstrad stehen. Wie kann ich das Spiel nun auch öffnen?
Das Basic funktioniert auch, gebe ich run und den Spielenamen an will es auf A: zugreifen was ohne Diskettelaufwerk natürlich nicht geht.
Während des ladens kommt kurz eine Fehlermeldung das der Sound probleme macht und nach dem Laden für den Bruchteil einer Sekunde eine Fehlermeldung die ich aber nicht lesen kann weil sie gleich wieder weg ist.
Der Pi ist ganz normal über HDMI angeschlossen der Ton soll auch darüber ausgegeben werden, bzw wird auch darüber ausgegeben.
Hat jemand einen Tipp was isch falsch mache?
Ronny
01.07.2020, 13:13Da bin ich tatsächlich überfragt, da ich nicht alle Emulationen nutze oder genutzt habe. Amstrad gehört leider dazu. Da müsstest du noch mal genauer per Google schauen ob da woanders direkter geholfen werden kann.
Grüße Ronny
Tim
05.07.2020, 15:07Hallo, vielen Dank für die Anleitung!
Ich möchte mit meinem Raspberry Pi 4 auch anfangen, jedoch ist mir zwei Punktesind mir nicht klar: Ich habe auf der SD-Karte ja Raspberry installiert, soll ich das einfach rauslöschen? (unter "SPIELE / ROMS DOWNLOADEN UND AUF DEM RETROPIE INSTALLIEREN")
Wenn ich einen USB-Stick mit meinen ROMs benutze, werden sie gleich von dort abgelesen oder werden die Dateien auf die SD-Karte rüberkopiert?
LG Tim
Ronny
06.07.2020, 09:00Einfach Retropie löschen bringt wohl nur bedingt etwas wenn du das Image mit der neuen Version am PC schreibst, da würde aller Inhalt überschrieben werden.
Die Möglichkeit die ROMs und Speicherstände mittels eines USB Speichersticks zu nutzen besteht. Normalerweise wird der Inhalt sonst 1:1 auf die Micro-SD Karte kopiert. Dauerhafte Nutzung und Zuverlässigkeit bei Micro-SD Karten ist aber .. nun ja nicht so gut.
Dann ist ein System Umzug auch deutlich leichter machbar. Ich hab das tatsächlich auch erst am WE durch gemacht und werde hier noch die Anleitung dazu schreiben. Gehe dazu ins RetroPie Setup —->RetroPie Setup ->Configuration / Tools->usbromservice – USB ROM Service, aktivieren.
Dein zukünftiger Datenträger USB Stick oder Festplatte muss in FAT 32 formatiert sein und einen Ordnungsstruktur "Retropie-Mount" besitzen, darin befindet sich dann wiederum der Ordner "ROMS" in denen du einfach deine Spiele mit der gleichen Auflistung wie auf dem aktuellen Pi kopierst.
Du kannst natürlich auch per Netzwerkverbindung deinen Aktuellen ROM Stand inklusive der Bios Daten aus Bios Ordner auf dem PC sichern oder auf die am PC angeklemmte neue Festplatte kopieren. Wenn du eine neue MicroSD Karte mit Retropie 4 fertig machst musst du natürlich die Einstellung für die "usbromservice" erneut aktivieren. Danach nur noch die fertige Festplatte/Datenträger anstecken, booten, fertig.
Ich hoffe ich konnte helfen.
Grüße Ronny
Matthias
27.08.2020, 13:35Hallo,
ich habe einen Mad Catz Street Fighter 4 Arcade Stick und habe ihn erst einmal zum laufen bekommen.
Er wird auch unten links vom System erkannt und beim booten erscheint er als Gamepad. Ich kann ihn aber nnicht ansteuern über dieses Menü und konfigurieren ist auch unmöglich, da keine Taste so erkannt wird.
Erst im Spiel selbst kann ich ins Untermenü und unter dem Punkt Eingabe via Tastatur den Stick ansteuern. Allerdings klappte das auch nur einmal.
Desweiteren komme ich, wenn der Stick einmal angeschlossen ist über das PS3 Joypad nicht mehr aus dem Spiel raus. Hotkeys via Tastatur finktionieren auch nicht und ich muss das System jedes mal vom Strom trennen.
Mir fehlen langsam die Ideen und ich hoffe, mir kann hier weiter geholfen werden.
Beste Grüße aus Kiel
Ronny
14.10.2020, 10:08Zum Stick kann ich leider herzlich wenig sagen, Probleme mit Steuerung und Controllern hatte ich eigentlich immer nur wenn ich eine Micro-SD aAls Datenträger für alle Inhalte nutzte. Da scheinen schneller Defekte einzutreten als erwartet.
Ich hab kürzlich den Pi so umgestellt das Spiele/Videos etc via USB Datenträger im System genutzt werden. Seit dem hab ich keine Probleme mehr mit den Controllern.
Buridius
14.11.2020, 18:56Moin, kannst du das hier mal bitte für den Raspberry Pi 4 B updaten?
Also Hauptsächlich die Amazon Links und ob der 4 B es denn auch schaffen würde N64 Spiele abzuspielen.
Das ist auf jeden Fall die beste Anleitung die ich gefunden habe. daher frage ich nach :>
Ronny
24.11.2020, 09:20ich hab die Links angepasst, den Text teilweise auch: N64 lief aber eigentlich auch schon am Pi 3 gut, einige Spiele bringt der Pi 4 aber auch nicht sauber auf den Screen, liegt aber am jeweiligen Spiel. Ansonsten läuft der wie Butter. 🙂
Oli
31.12.2020, 12:29Hallo zusammen,
ich hoffe ihr könnt mir helfen. Habe bei meinem PI4 vorgestern ein Update gezogen und nun aktuell Version 4.7.2.
Seit dem ist nach dem laden der Spiele der Spielesound auf allen Konsolenarten weg. Im Hauptmenü läuft der Hintergrundsound also liegt es schon mal nicht am HDMI Anschluß.
Kann man den Sound der Spiele irgendwo seperat wieder einstellen?
Bin leider gerade etwas ratlos und vielleicht hatte jemand von euch das selbige Problem und kann mir weiterhelfen.
Danke euch
Gruß Oli
Stiev
08.01.2021, 22:11Grüße. Also vorschaubilder bekomme ich hin. Aber das mit den Videos klappt nicht 🙁
Felix
12.01.2021, 21:52Super Beschreibung ich bin ausversehen in den Attract Mode geraten wie komme ich da wieder raus?
Ronny
13.01.2021, 08:42Wieder die Einstellungen suchen welche Oberfläche man nutzen will. Ansonsten kann man das auch per Befehl tun, aber ich hab das schon Jahre nicht mehr drauf. Hat sich nach ein paar Updates zerschossen.
Peter
13.02.2021, 23:41Hi Leute ich habe das Problem das das Theme das ich auswähle nicht gespeichert bleibt und nach einem Neustart wieder zufällig ist.kann mir da jemand helfen? Danke
Ronny
15.02.2021, 09:36Das könnte noch ein Bug von Retropie auf dem Pi 4 sein. Hatte ich anfänglich auch. Hast du alle aktuellen Updates auch gezogen?
Peter
15.02.2021, 15:19Ja ist aktuell gibt es keine Einstellungen dafür
Ronny
16.02.2021, 08:53Könnte auch sein das deine MicroSD Karte Probleme macht, ich hab mittlerweile nur noch einer MicroSD Karte fürs Betriebssystem drauf, alle ROMS werden von einer USB Festplatte geladen. Probleme hab ich seither nicht mehr.
Grüße Ronny
Soleiya
04.03.2021, 01:43Hey haben uns eine Raspberry mit Retropie zugelegt hätte 3 Fragen die eventuell beantwortet werden könnten.?
Unzwar erstens weißt du oder irgendjemand hier ob man die Retropie Oberfläche+ Menü Deutsch einstellen kann ? Wenn ich Deutsch einstelle ist kaum bis nichts deutsch xD…
Und zweitens wie geht das das die Roms von einer Festplatte starten das System läuft bei uns über Micro SD aber wenn ich ein Stick zb reintue gehen die Spiele ja auf die SD über. 🤔
Alle guten Dinge sind 3…bei der Frage geht's drum wie man den Gamecube oder PS2 Emu rausladen kann in Experimental stehen sie nicht mehr drin obwohl ich sie einmal Rot angezeigt gesehen hatte.
Wir haben die Raspberry Pi 4 8gb.
Wäre cool wenn uns paar Leute helfen könnten. Finde kaum Lösungen auf Youtube oder in Google.
Danke im vorraus.